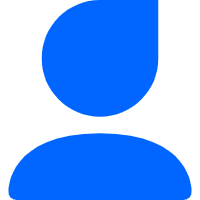目录
网络之路第一章:Windows系统中的网络
0、序言1、Windows系统中的网络 1.1、桌面中的网卡 1.2、命令行中的网卡 1.3、路由表 1.4、家用路由器网络之路第二章:认识企业设备
2、认识企业设备 2.1、MSR810-W外观 2.2、登录MSR810-W管理页面 2.3、快速设置上网 2.4、WLAN配置 2.5、LTE模块配置 2.6、MSR810-W高级设置网络之路第三章:认识设备命令行
3、认识设备命令行 3.1、通过Console接口登录设备 3.2、远程登录设备 3.3、Comware系统的基本命令 3.4、MSR810-W配置解读 3.5、MSR810-W初始化配置网络之路11:认识网络设备模拟器HCL
4、认识网络模拟器 4.1、HCL华三云实验室网络之路12:认识网络设备模拟器eNSP
4.2、eNSP企业网络模拟平台网络之路13:认识模拟器Cisco Packet Tracer
4.3、Cisco Packet Tracer现在我们初步认识了网络三巨头的网络模拟器设备,包括华三的HCL、华为的eNSP和思科的Packet Tracer。目前各家的模拟器都在尝试向第三方模拟器进行对接,但是整体效果上都稍微差一些。那有没有一个开放的平台,可以直接打通各家的设备呢?当然有了!目前群众中使用比较多的应该就是EVE-NG(Emulated Virtual Environment-Next Generation)、GNS3(Graphical Network Simulator)和PNETLab(Packet Network Emulator Tool Lab)这3款,其中GNS3需要审核,PNETLab和EVE-NG长得差不多,所以我还是以EVE-NG来向大家做个简单介绍吧。
4.4、EVE-NG
我们首先到EVE-NG的官网下载好安装镜像。

下载的文件有两种,一种是类似EVE-COMM-VM-112.zip的压缩包,这种一般使用导入OVF和vmdk的方式来部署;另一种是类似EVE-20171007.iso的ISO镜像,这种一般用于从头安装部署。
4.4.1、从OVF导入部署到ESXi
解压文件EVE-COMM-VM-112.zip,我们就得到了ovf和vmdk文件,说明需要用VMware的虚拟化环境。EVE-NG 5.0的部署过程请参考(快速部署新鲜出炉的EVE-NG 5.0,并导入VSR镜像)。

接下来,我们在Vmware ESXi新建一台虚拟机,选择“从OVF或OVA文件部署虚拟机”。

给虚拟机起个名字,同时选择解压出来的ovf和vmdk文件。

选择存储。

网络映射这里需要调整一下,确保网络映射选择的网卡可以直接访问到,我还是放到VMWare管理网了,磁盘默认是精简置备,取消“自动打开电源”。

简单确认一下虚拟机信息。

大概半分钟就导入成功了,我们先看看虚拟机的配置情况。

操作系统是64位的Ubuntu,硬件配置是4个CPU、8 GB内存,那这个配置我肯定是要调整一下的。直接翻4倍,上16核、32 GB。

接下来就可以启动虚拟机了,很快,几秒钟就好了。

登录时输入默认账户密码root/eve。

登陆之后会提示设置新密码。

设置主机名。

主机的DNS名称设置可以直接忽略了。

按方向键上下移动选中“static”使用静态IP地址,再按空格确认选择,按回车确认。

设置管理网IP地址、掩码及网关信息。

DNS服务器先设置一个境内的吧。

然后再配置一个可用的NTP服务器。

网络直连,不用设置代理。

这是最后一步,设置完虚拟机会自动重启。

重启之后,就可以通过http://192.168.1.66直接登录了。

默认的登录账户密码是admin/eve。

4.4.2、使用ISO安装到WorkStation
在使用VMWare ESXi导入EVE镜像的时候我们大概了解了虚拟机的配置需求。操作系统是Linux-Ubuntu 16.04.7 LTS(64位),CPU数量是4个,内存大小是8 GB,硬盘大小是50 GB。这样一来,我们就能够尝试在VMWare WorkStation上使用ISO镜像进行安装了。
创建虚拟机时的兼容性还是选择ESXi 6.7。(VMWare WorkStation安装Linux Mint Cinnamon 20)

客户机操作系统选择“Linux”→“Ubuntu 64位”。

处理器数量设置为1,每个处理器的内核数量设置为4。

内存大小配置为EVE系统推荐的8 GB。

为了从主机上进行访问,我们保持网络类型设置为“使用网络地址转换”。

硬盘大小配置为50 GB。
最后记得把系统镜像挂载上。

开机之后进入安装程序,没想到在这里竟然能选择语言了。

试试中文安装是什么效果。

没想到中文支持还有问题,先忽略,继续安装试试。

应该是没啥问题,配置网络阶段,给主机设置一个主机名。

时区检测到是“哈尔滨”,一样的,不改了。

然后就是等待安装操作系统。

系统更新这里就选择“没有自动更新”吧。

挺快的,几分钟就安装完了,回车确认重启虚拟机。

安装挺快,倒是这个更新时间太长了,大概持续了二十多分钟。重启登陆之后就进入到和vmdk部署一样的环节了。

这部分不再重复介绍了,有需要的请参考4.4.1章节。

部署完成之后,同样使用IP地址进行登录即可。

4.4.3、EVE-NG导入iol镜像
EVE-NG部署好之后,系统是没有设备的软件镜像在的。通过前端我们可以看到在添加节点时,有大量的可选设备类型,但是只有Virtual PC是可以添加的,其他的都是灰的。

所以此时上上传一部分设备镜像上来。但是从前端页面是不能直接操作的,要登录到服务器后台上传设备镜像。文件上传的位置是/opt/unetlab/addons/,该路径下有dynamips、iol和qemu三个目录,分别对应image、bin和qcow2三种格式的镜像,需要区分格式进行上传。

今天我们先看一下IOL设备的导入方式。
创建一个Python脚本文件:
vi /opt/unetlab/addons/iol/iol.py把下面的内容粘贴进去。
#! /usr/bin/pythonprint("*********************************************************************")print("Cisco IOU License Generator")print("*********************************************************************")import osimport socketimport hashlibimport structhostid=os.popen("hostid").read().strip()hostname = socket.gethostname()ioukey=int(hostid,16)for x in hostname:ioukey = ioukey + ord(x)print("hostid=" + hostid +", hostname="+ hostname + ", ioukey=" + hex(ioukey)[2:])iouPad1 = b'x4Bx58x21x81x56x7Bx0DxF3x21x43x9Bx7ExACx1DxE6x8A'iouPad2 = b'x80' + 39*b'�'md5input=iouPad1 + iouPad2 + struct.pack('!I', ioukey) + iouPad1iouLicense=hashlib.md5(md5input).hexdigest()[:16]print("n Copy the following text to /opt/unetlab/addons/iol/bin/iourc:")print("[license]n" + hostname + " = " + iouLicense + ";n")运行脚本文件,获取license信息。

再新建一个授权文件,把授权信息粘贴进去。
vi /opt/unetlab/addons/iol/bin/iourc
然后我们把设备的镜像文件导进去。

最后再修复一下权限就OK了,注意:如果不修复权限可能无法启动设备。
/opt/unetlab/wrappers/unl_wrapper -a fixpermissions此时再添加设备,Cisco IOL这个选项就可选了。

选中之后,下面会展开,提示要添加的设备数量、名称或名称前缀、选择设备镜像文件、设备图标、设备规格等等信息。

然后我们创建2台日期比较新的交换机,设置前缀为SW,调整图标为交换机图标,设备接口数量设置为4个。

然后可以看到新增出了SW1和SW2两台交换机,图标旁边有个按钮提示可以进行连线操作。

连线之后会弹出对话框,我发现前面我好像理解错了,创建设备的时候是以太网端口组,每组有4个端口,我填了4个,现在有16个端口了。

可以单击单台设备进行启动,也可以选中多台设备右键进行批量启动。

在登录设备之前,我们要安装EVE-NG-Win-Client-Pack-2.0这个Windows 客户端包,它将安装在 EVE-NG上工作/构建实验室时运行 telnet、vnc、wireshark、rdp 应用程序所需的一切,包括:Wireshark 3.0.6.0、UltraVNC 1.2.3.1、putty 0.73(用作默认 telnet 客户端)、plink 0.73(用于wireshark)等所有必要的包装。同时,它将修改 Windows 注册表文件以正常工作
因为我已经安装了WireShark的更高版本3.4.5,所以我就不安装WireShark了。

安装好之后,我们再双击设备,就可以调出putty客户端了。

设备启动速度还是比较快的。

简单测试一下PBR的配置能不能做。

可以配置,但是因为接口是二层口,导致配置出错了;将接口切换成三层口之后再配置就成功了。

4.4.4、EVE-NG导入qemu镜像
如果我们直接看EVE-NG的设备列表,是没有H3C设备的,这时候就要手工添加一下了,捎带着介绍一下如何导入qemu镜像。

现在,我们已经知道HP VSR1000=H3C VSR1000了(HPE的VSR1000长啥样?在Workstation中部署一台瞧瞧),那么只要把HP的镜像搞定,就能和H3C的一样用了。
首先登录到服务器后台,创建磁盘路径。EVE-NG要求的路径格式形如firepower6-FTD-6.2.1,即需要是“设备型号-软件版本”的样式,这里最后会和添加节点时选择Image时显示相同,其中对于HP virt router要求的文件夹前缀为hpvsr-,所以本次我们将文件夹命名为hpvsr-710-CMV710-R0633P17。

mkdir /opt/unetlab/addons/qemu/hpvsr-710-CMV710-R0633P17/同时需要修改镜像文件的名称,EVE-NG支持的镜像文件名称如下:

结合上面两张图的要求,VSR1000镜像文件的名称应该是hda.qcow2。接下来我们先把qco格式的镜像文件上传到该目录下。
cd /opt/unetlab/addons/qemu/hpvsr-710-CMV710-R0633P17/
之前的案例中,我们介绍过,qco又称为QCOW2,格式全称是QEMU Copy On Write Version 2,是一种磁盘镜像格式,常用于KVM虚拟化环境,之前我们在公有云环境中部署VSR的时候已经使用过了(以腾讯云为例,在公有云部署一台VSR)。
接下来,我们对镜像文件执行重命名操作。
mv VSR1000_HPE-CMW710-R0633P17-X64.qco hda.qcow2
最后,执行权限修复操作即可。
/opt/unetlab/wrappers/unl_wrapper -a fixpermissions修复完成之后,我们再从EVE-NG前端添加节点试一下,可以发现HP VSR1000已经是可选的了。

先添加一个节点,console选项选择Telnet,然后启动设备。

此时我们会发现设备无法登录,一直提示登陆失败。

然后我们修改设备的console连接类型为VNC,再次启动设备。

可以看到是可以正常登录成功的。

此时我们注意到有一个细微的差别,那就是通过VNC登录时,显示的是“Line con0 is available”,而通过Telnet登录时,显示的是“Line aux0 is available”,这就说明两种方式登录的用户线是不一样的。那我们就来看一下用户线的相关配置信息。

乍一看好像没什么问题,但是我们查看状态看一下。

可以看到,console用户线的缺省认证方式为none,所以可以直接登录。

而AUX用户线的缺省认证方式为password,所以无法直接登录。此时只需要修改AUX用户线的认证方式为none,再将权限配置为network-admin即可。

保存配置,然后关机,修改console连接类型为Telnet,再次启动设备。

OK,齐活!既然看到这里了,再送你一篇(没想到啊,竟然万物皆可EVE-NG!)。
后台回复“eve”获取EVE-NG安装镜像和部分设备镜像。
声明:文中观点不代表本站立场。本文传送门:http://eyangzhen.com/115266.html