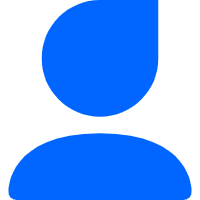上次我们介绍了一个老版本的H3C智能管理中心(Intelligent Management Center,简称iMC)在Windows操作系统的安装过程(H3C iMC智能管理中心平台PLAT(7.2_E0403)部署实验)。然后我在官网准备下载新版本时,意外发现软件下载页面有两个东西,一个是一键安装指导,另一个是H3Linux的ISO镜像。
结合指导书中的介绍,自iMC PLAT 7.3(E0703)版本开始,软件支持一键部署,我还以为是一步到位完成iMC的安装了,结果人家说是服务器操作系统(CentOS或H3Linux)+ 数据库(MariaDB)的安装部署。就是这句话没看明白,让我在安装操作系统之后等了半天,发现找不到智能部署监控代理,还以为是做了什么大变更呢。后来仔细观察,才发现Linux安装包2.66 GB,比系统的安装镜像还大,原来两者的安装部署是分离的。
为了方便操作,我们选择使用H3Linux进行演示。众所周知,H3Linux是基于CentOS进行封装的,所以安装过程和CentOS基本一致(CentOS操作系统最小化安装部署)。
安装iMC需要的虚拟机规格如下所示:
我们在创建虚拟机时,客户机操作系统可以直接选择为Linux系列,版本选择为“CentOS 7(64位)”。
虚拟机规格直接上到最高,分配8核CPU、24 GB内存和100 GB系统盘。
然后给虚拟机开机就可以了,系统默认选择Default CD-Install Automatically,即自动进行部署。当然,第一个30秒如果不愿意等,可以按一下回车键。
整个过程无需人工干预,静静等待就好了。
自动安装的系统,设置的系统root用户密码为iMC123;配置的数据库版本为MariaDB 10.5.12,数据库root用户密码也是iMC123。
等系统完成之后,会自动重启并进入系统,且打开浏览器进入一键部署配置页面。
配置好网络信息,按需调整root密码,点击“配置”使业务网络配置生效。
等下面显示“deploy ok”就可以了,如果要修改,可以点击“重置”,再进行重新配置。如不慎关闭配置页面,可在Terminal终端中执行命令:sh /opt/install/onekeydeploy/install.sh,再次进入业务网络配置页面。
配置完成后,可以在网络配置中查看配置信息,不过它没有配置DNS服务器,如果有需要,可以自行配置。
然后,我们就可以下载iMC安装包进行安装了。
首先解压安装包,进入到H3C_iMC_PLAT_7.3_E0706_Standard_linux/linux/install/目录下,为install.sh赋予可执行权限,再进行安装就可以了。
安装脚本主要是拉起智能部署监控代理的安装程序,首先选择国家/地区、语言和安装方式,如果是非分布式部署,使用“典型”即可。
然后就是和Windows部署时相同的操作,检查安装参数,主要是数据库信息,这里需要我们手工输入数据库的root账号密码iMC123,再点击“确定”即可。
然后等待安装完成,勾选“立即启动服务”,并点击“确定”。
之后在“进程”页签查看,当所有进程的状态都是“已经启动”时,iMC服务启动完成。
如果我们想停止服务,可以在“监控”页签,点击“停止”按钮。
在这个页签,我们还可以看到系统的磁盘分区使用情况、CPU核内存使用情况等,内存占用只有6 GB多。当然,后续我们扩展组件也是在这个界面。
然后,我们就可以在本地浏览器访问http://192.168.1.152:8080/,进入iMC的管理页面了。
可以看到,部署完成之后,系统赠送了45天的试用授权。默认的操作员账号为admin,默认密码为Pwd@12345。
首次登录会提示入门的管理操作,包括“自动发现”、“入门导航”或者“跳过”。
我们先点“入门导航”看一下,此时在页面下方弹出了一个引导框。第一步要求我们配置访问参数,主要是SNMP、Telnet和SSH参数设置。
第二步是“增加设备”,包括自动发现或手工增加。
第三步是创建或查看“视图及拓扑”。
第四步就是“配置备份”了。
按照提示,我们添加2台VSR展示一下。
还可以根据设备配置信息自动生成网络拓扑。
最后,我们点击右上角admin账户处的“关于”按钮,可以查看当前的组件信息。自带50个试用授权,有效期45天,做做实验基本上是足够了。
大不了到期再重装一下呗。
声明:文中观点不代表本站立场。本文传送门:http://eyangzhen.com/422589.html