<简介>
MySQL是一个开源的关系型数据库,是最受欢迎的开源软件之一,现在很多网站的数据库都是使用MySQL。常用的使用场景是将数据库部署到云端服务器,并在云端服务器搭建webServices,用于连接各种客户端与数据库之间的通信与计算,这是比较典型的应用,也是相对架构比较大的系统。在这里详细介绍下MySQL的部署、配置与操作。
<MySQL数据库下载>
进入官网https://dev.mysql.com/downloads/mysql/,下载MySQL软件进行安装。
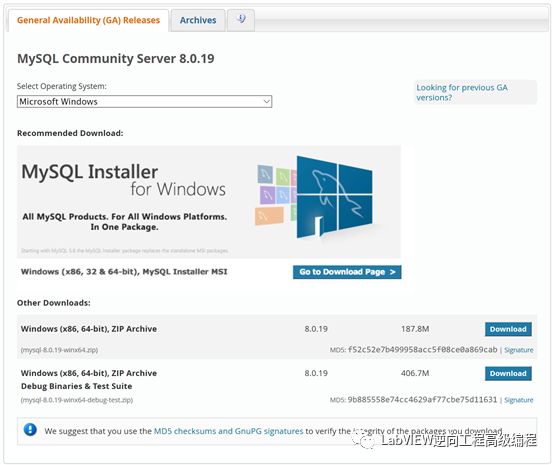
点击“Download”这里要选择版本,建议32位版本,LabVIEW在早前版本提供的工具包是只有32位版本的。

点击”No thanks, just start my download.“
完成下载准备安装。
<MySQL数据库安装与配置>

点击“Next”

选择典型安装

点击“Next”

点击“Install”

点击“Next”

点击“Next”

点击“Finish”

点击“Next”

点击“Next”

点击“Next”

点击“Next”

这里设置密码(记住,后面连接数据库需要),如果允许远程访问,勾选“Enable root…..”

点击“Execute”

点击“Finish”完成数据库的安装与配置。
<MySQL数据库连接工具下载>
下载地址:https://dev.mysql.com/downloads/connector/odbc/

数据库安装的是32位的,连接工具也要相对应的是32位的。

同样点击“No thanks, just start my download.”
<MySQL数据库连接工具安装>

点击“Next”


选择默认“Typical”点击“Next”

点击“Install”

点击“Finesh”完成安装。
<系统配置>
打开C:WindowsSysWOW64odbcad32.exe路径下的软件

选择“添加”

下拉找到驱动程序“MySQL ODBC…”两个都可以,点击完成。

DataSource Name:该连接的名字,这个根据自己需求设置
Description:u一个简单描述,可以为空
TCP/IPServer:本机的话就是localhost;如果是远程数据库就是远程数据库所在的服务的IP,这里要注意Port的设置,默认都是3306,有的数据库为了保证数据的安全,不采用默认端口。
User:设置用户名,默认是root
Password:这个是配置数据库的密码
Database:选择要连接的数据库。

完成后,可以点击“Test”测试下是否可以正常连接数据库。

弹出“成功”提示,说明配置成功。点击“ok”完成配置。

这里多出来一条“Test_Conect”
<LabVIEW数据库连接>
LabVIEW比较早期的版本数据库连接工具包只有32位的版本,目前版本32位与64位版本都有。该套工具是基于odbc(windows系统下面的标准数据库连接接口)开发的连接工具。该套工具通过odbc接口访问各种数据库。

连接测试:

连接方法很简单,在“connection information”输入“Test_Conect””完成数据库的连接,接下来就可以开始数据库的各种操作,这里就不详细介绍,读者可以根据LabVIEW提供的帮助文件及例子来学习数据库的各种操作函数。
<UTF8问题>
LabVIEW字符串类型不是UTF8数据类型,但LabVIEW底层VI提供了转换功能函数,只是没有在函数选板显示,下载链接如下,读者可以自行下载:

声明:文中观点不代表本站立场。本文传送门:https://eyangzhen.com/221856.html

